Dashcam Pro 4K is a video camera which is mounted on the Dashboard or Windscreen of a vehicle and used to continuously record the view of the road, traffic etc through the windscreen.
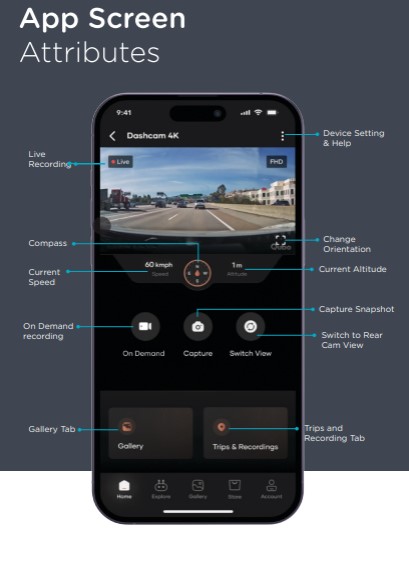
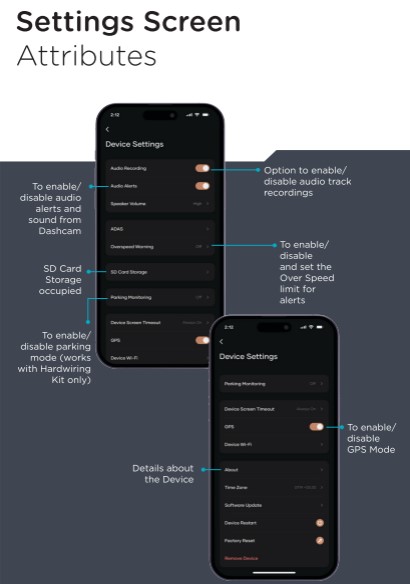
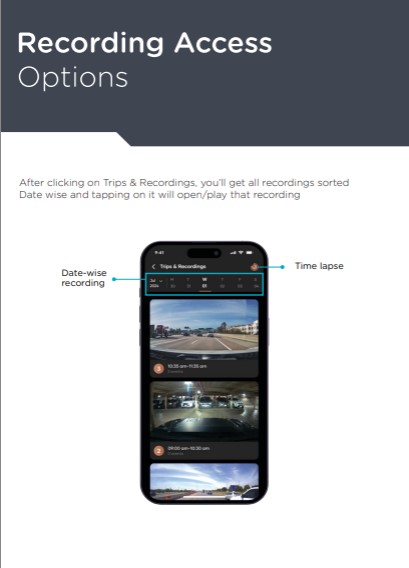
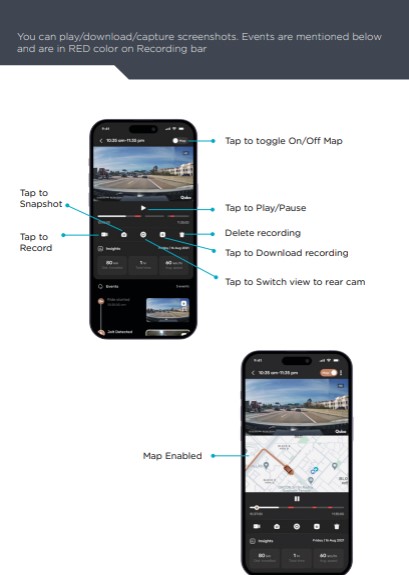
Dashcam Pro 4K is useful as it provides video evidence in the below mentioned scenarios-
- Car Accidents
- Insurance Claims
- Incorrect Challans
- Journey Vlogging
- Connect the Dashcam Pro 4K with the Power Adaptor and insert the adaptor into car charger socket. Please insert SD Card in the SD Card slot for proper installation of the Device.
- Turn on the Car Ignition and check if the Dashcam Pro 4K gets a Red LED Indication. Device then announces that “Qubo Dashcam is ready for Setup. Please follow the instructions from the Qubo App”. Download the App and follow further steps from the App.
- Clean the Windshield area where the Dashcam Pro 4K is to be installed
- Remove the Protective Film from the device and attach it on the windshield such that the view of the Driver is not blocked and proper view of the Front in correct orientation is present
- Remove and then re-attach the USB Cable with the Dashcam Pro 4K and with the help of Installation Tool/Pry tool you can tuck In the Cable properly by lifting the Windshield/ molding . Re-Connect it with the Power Adaptor and insert the adaptor into car charger socket.
When you launch the App, you will have to first install the Dashcam Pro 4K. For this, please follow the On-Screen instructions. The Dashcam Pro 4K creates a Wi-Fi hotspot which then automatically connects with the App. If it is not getting connected, then please enter the default password 12345678 from your Wi-Fi settings to connect.
- During the Installation process because we need to link your account with the Dashcam Pro 4K on our Cloud.
- If you change some settings and want it to sync with other devices.
- If you want to remove the Device from your account
Though it is not mandatory but we recommend you to install the Dashcam Pro 4K while in the car only. The Dashcam Pro 4K needs a power source to connect to start functioning, if you can provide that while away from the car then it is good to go. But it should be more than 12 V.
The Dashcam Pro 4K supports Mini USB Cable.
Mini USB Cable comes with six-months warranty
Please check if the Dashcam Pro 4K is powered on. In some cases, it takes a bit more time than usual. If it still doesn’t connect please reboot the Device and try again.
Dashcam Pro 4K comes with a one-year warranty
-5 degree to 65 degrees Celsius
No
- Live streaming is 720p in case of the front camera
- 1K in case of rear camera
The SD card stored content is ONLY 4K, so if you download the content you can view the event or recorded video in 4K
Pre-view without downloading in case of front camera view in Dash cam is:
480p in case of Android phones, 4K in case of iOS
You can use the Pry tool to tuck in the cable. Ensure the Cables are routed behind heading of the vehicle, then behind the weather seal of the door, then route car power cable from inside the Glove Box. This way your complete wiring will be concealed.
Wireless Apple Car Play/ Android Auto also connect to your phone through a wifi hotspot. Hence, please disconnect them temporarily while connecting your phone to Dashcam Pro 4K to set up or view/ download videos from the Dashcam Pro 4K. Please note that your Dashcam Pro 4K records when the car’s ignition is on even if your phone is not connected to the Dashcam Pro 4K.
Generally, in case of Android, the phone automatically switches to Mobile Data if the Wi-Fi is not having any internet or it will prompt you to switch. But in some phones you might face this issue. Thus in that case you can disconnect your Wi-Fi so that the Mobile Data starts working. Please note that your Dashcam Pro 4K records when the car’s ignition is on even if your phone is not connected to the Dashcam Pro 4K.
The Dashcam Pro 4K remains active for 5-10 sec post the Car Ignition is Off. If you want to record while the Car is Off i.e. in Parking, you will need to separately buy a Hardwiring Kit.
No you can’t . The App displays all the events and recordings when you are connected with the Dashcam Pro 4K through the Wi-Fi Hotspot. Once the Wi-Fi Hotspot connection is lost you will be able to check only the Downloaded Clips.
No you can’t. You can only access the downloaded videos. To access real-time videos, you will need to be connected to the Dashcam Pro 4K with the Wi-Fi hotspot created by the Dashcam Pro 4K.
No you can’t. You need your phone to be connected to the Wi-Fi Hotspot created by the Dashcam Pro 4K to check the Feed and recordings even if you use the same credentials.
Yes. The App is named Qubo Pro and it is available on both Play Store and App Store. You can also download the App using the below QR Code-

No. You can use the existing account with the Qubo Pro App which you use for Qubo.
Please create a new account using Sing Up and enter the required details to create an account.
Yes, during installation from App. The App asks you to name your device and change its password. Once done it doesn’t allow you to change it again.
Once you open the App, get on the Device Dashboard and tap on Settings. Under Settings, you will see an option named Device. Under the Device option you can tap on the password to check the same.
Under Settings option present on the Device Dashboard, on the bottom there is an option named “Remove Device”. Your device will then be removed.
Then the Dashcam Pro 4K is no more connected to your account. But to remove it from being visible, go to Settings option on the Device Dashboard and from the bottom tab of “Remove Device” the Dashcam Pro 4K will be removed.
It might be the case if you have not connected your Mobile with the Internet using Mobile Data. The App needs to connect with Cloud to sync the Settings across devices and for that it needs Internet.
No. Mobile Data is not consumed if you download a video. Your phone should have enough storage and that is enough for us to download the video.
The App has multiple functions-
- Live View
- Event based recording
- Trip based recording
- Timelapse etc
Currently it generates 3 types of events-
- Ride Started – When the Ignition is On and Dashcam Pro 4K gets power
- Ride Stopped – When the Ignition is Off and power supply to Dashcam Pro 4K stops
- Jolt Detected – Whenever the Dashcam Pro 4K detects a jolt like in case of a Bumper on the road, or someone crashes in your car
Yes. Under Settings there is an option called “Record Trigger” under this you can set the sensitivity for the sensor to detect events. If set as ‘high’, it will detect even a slight inconvenience and if set on ‘low’ it will detect major events.
From the moment the car’s ignition is turned on, the Dashcam Pro 4K starts recording and it stops recording when the car is stopped. This whole recording is considered as one trip and you can check this under Trips tab.
The Dashcam Pro 4K keeps on recording under the same trip if the Car Ignition was Off for under 5 minutes. If it was Off for more than 5 minutes, then it will start a new trip.
Please download the Video first. Once downloaded, it will appear in Gallery and then if you play the same it gives option to forward/rewind that downloaded video.
The Dashcam Pro 4K allows you to download all the recordings which are done but the clip length will be 1 minute only. So if you have a 5 minutes trip then you will have to download 5 clips.
- If the Device is connected with the App, then under Settings option there is an option “Device Restart” at the bottom. Tap on the same to reboot.
- If Device is not connected with the App, then there is a Reboot Key on the Dashcam Pro 4K. Press it using a pin to reboot.
Under Settings there is an option called “Audio Track Recording”, you can Switch It On or Off as per your convenience.
Under Settings there is an option called “Audio Alerts”, you can Switch It On or Off as per your convenience.
Do not worry, if you lose your phone you can manage your account from any other compatible mobile device. You can also easily move your account from one phone to another and also remove your Dashcam Pro 4K from the app if you think your phone may be compromised.
You can view past recordings by using a calendar provided on screen then select the date for the recordings you are looking for.
Once you select the event click on Download arrow Icon so that download can be done. For deletion you just need to click on Delete Icon.
By sharing login credentials of Qubo Pro app.
Yes, as simultaneous logins have the same rights.
Time lapse video summarizes the whole day of recording in a single video. Below the Player there is an icon for Timelapse. When you tap on it, it asks you to select a particular date and then if there is enough recording on that date then a Timelapse video will be generated.
ADAS (Advanced Driver Assistant System) is a system that alarms the driver in certain critical situations. It keeps an eye on the road in case the driver seems to have lost attention. ADAS usually consists of the following functions that can be turned on and off separately.
LDWS: Lane Departure Warning System. This system gives a warning when the car is about to leave the current lane slowly and unnoticed.
FCWS: Forward Collision Warning System. This system gives a warning when a vehicle in front is approached at high speed, for example in a traffic jam. The Dashcam uses different visual sensors and GPS data to determine whether the situation is critical and should give a warning.
FVSA: Forward Vehicle Start Alarm. This system warns the driver when the vehicle in front is driving away but the driver's car remains stationary.
Pedestrian Alert: This System warns the driver when a human or animal is detected in front of vehicle. The Dashcam uses different visual sensors to determine whether the situation is critical and provide a warning to driver.
Yes. The Dashcam Pro 4K stores all the recording in the SD Card only. You can only view Live feed without the SD Card but then no event will get generated. We recommend you to use a SD Card for better experience.
It supports up to 1TB of SD Card,
The Device works on the functionality called FIFO which is First in First Out, Thus the recordings which were saved first will get auto deleted and new recording will take its place.
No. The Critical recordings also called as Emergency recordings which are created as Jolt Detected do not get over written under FIFO policy. They will always be saved on your device and only other recordings are impacted. Under settings option, there is an option “Emergency Limit” from which you can select the number of Emergency Recordings you would like to keep. And if it gets full then it will follow the FIFO rule for Emergency recording.
On Application there is an option for format SD card, please format your SD Card.
You can download that clip when you are in the car and connected with the Device. Once downloaded, that clip will be stored in your local storage and you can access it anytime from the App.
Yes, but you must remove the device from the previous account first and then reset the device. After that you shall setup the device with another Qubo user account.
Please follow the instructions on the app for the commissioning of the device. In case of any issue persistence, please connect with our Customer Service @ 931909-5757.
We are more than happy to assist you with any concerns you might have. Please feel free to contact us at 931909-5757 (working hours: 9.30 AM to 6.30 PM), all Days, excluding public holidays